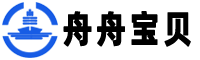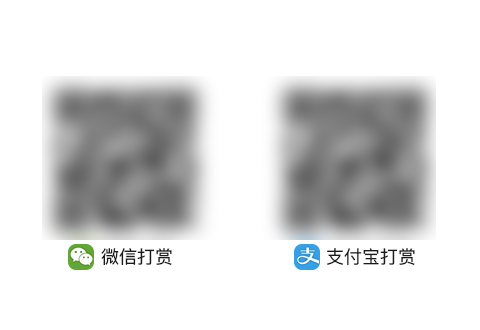本篇文章三郎老师给大家介绍一下如何把一张图片平均分割开来,操作方法非常简单,就是使用切片工具!
操作步骤如下:
步骤一,使用PS打开需要平均分割的图片;
步骤二,启用“切片工具”,如下图所示;
PS切片工具
步骤三,在图片上右击,在打开的快捷菜单中单击“划分切片”,如下图所示;
PS划分切片
步骤四,既可以水平划分,也可以垂直划分,也可以同时水平和垂直划分,三郎老师以“水平划分”为例!
勾选“水平划分为”,如果想水平分割成3份,先勾选“个纵向切片,平均分隔”,然后直接输入“3”;输入之后下方的“像素/切片”的数值也会同步变化!
ps水平平均分割图片
当然你也可以根据分辨率分割,勾选“像素/切片”,然后输入具体的分辨率,上方的“个纵向切片,平均分隔”也会同步发生变化!
接着单击【确定】;
步骤五,单击菜单栏“文件 > 导出”中的“存储为Web所用格式”,如下图所示;
ps存储为Web所用格式
步骤六,在打开的“存储为Web所用格式”的“预设”中选择一个预设,也可以自己在下方设置,设置完成之后单击【存储】;
ps分割图片后保存
步骤七,接着选择保存的位置及文件名称的设置,最后单击【保存】;
ps分割图片的名称及保存位置
以上就是三郎老师给大家介绍的“把图片平均分割”相关知识,希望对你学习PS有所帮助!
操作PS中遇到问题,欢迎咨询我,老师的几句话可能解决你几个小时解决不了的问题!
三郎老师还有剪映专业版、会声会影、傻丫头字幕精灵、、、、等视频教程,三郎出品,必属精品!
知识有价,时间无价!
同时欢迎打赏,码字不易,且看且珍惜!
标签: photoshop 图片分割 切片工具 PS操作 存储为Web所用格式